【Excel】URLの貼り付けで勝手にリンクにならないようにする方法

Excel の初期設定では、セルを選択した状態で URL を貼り付けると、自動的にハイパーリンクになるように設定されています。このリンクを外したい場合、セルを右クリックして [ハイパーリンクの削除] を選択すればリンクが外せます。
しかし毎回この作業を行うのは手間です。
そこでURL を貼り付けても自動的にリンクにならないようにするための手順を紹介します。
URL貼り付けでリンク化しない方法
オプション設定の変更
[ファイル] メニューから [オプション] を開きます。
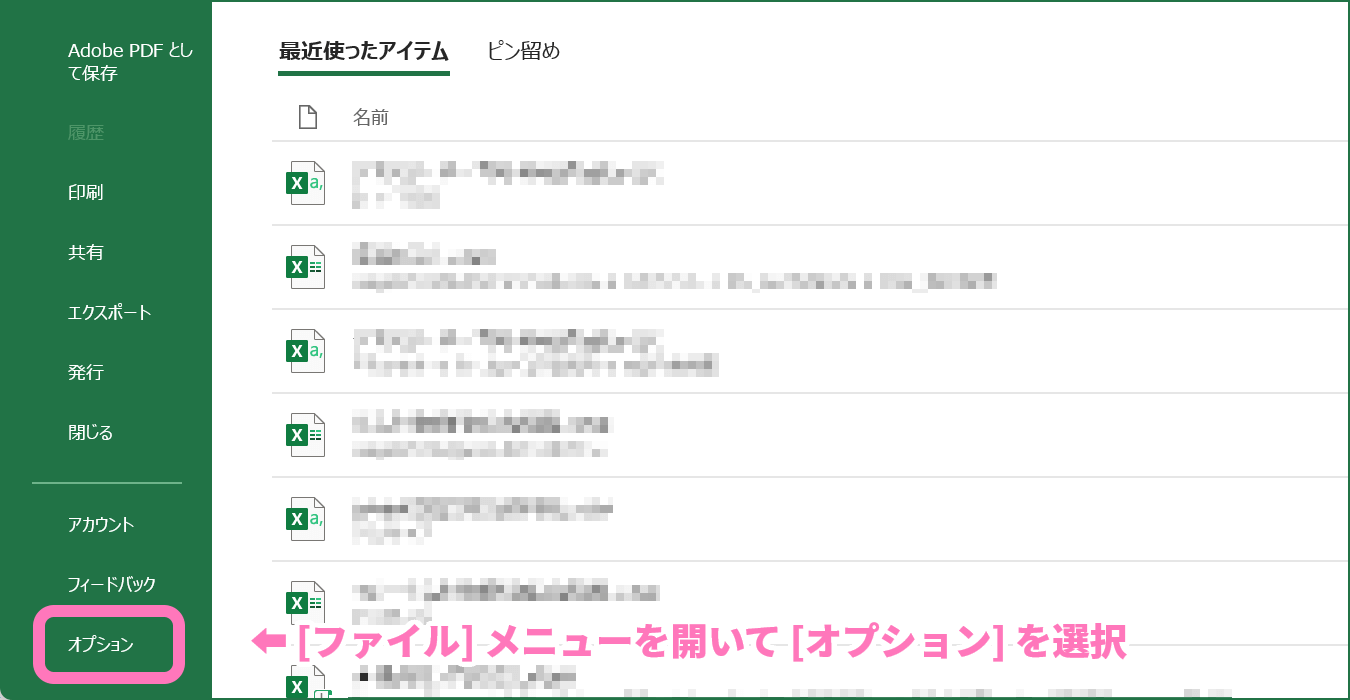
[文章校正] のメニューから [オートコレクトのオプション] を開きます。
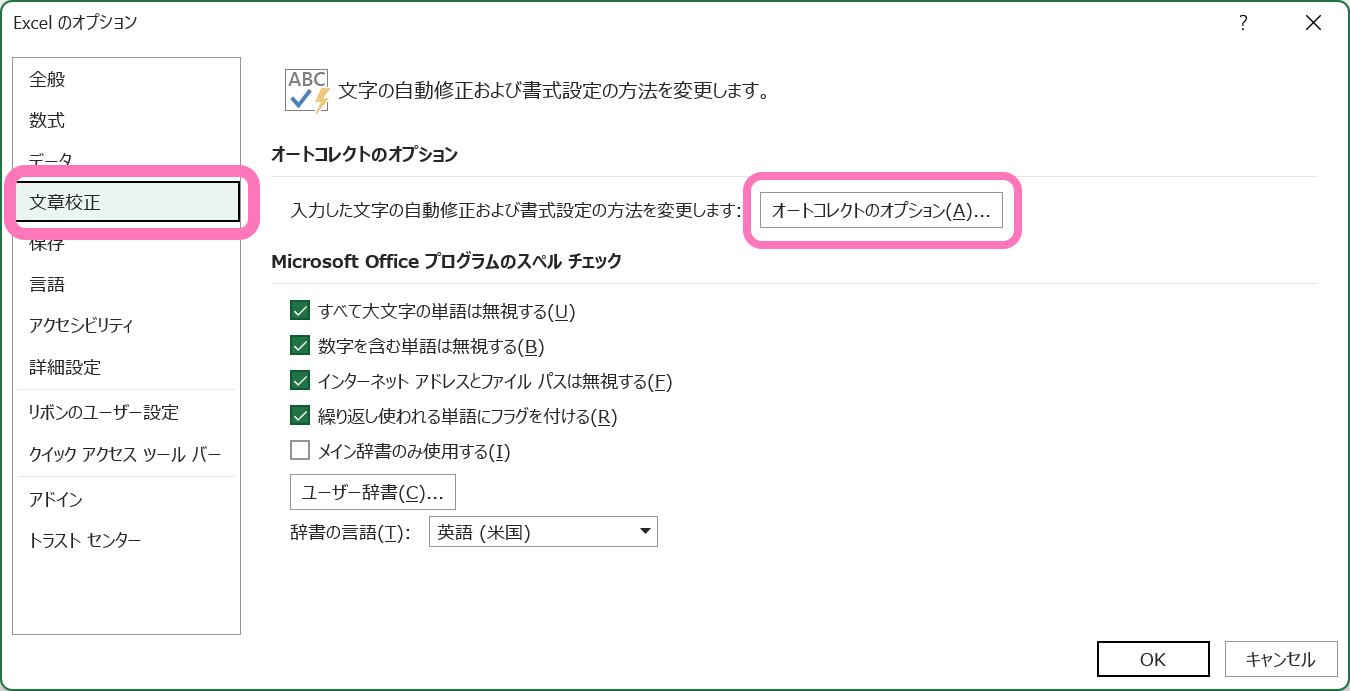
[入力オートフォーマット] のタブを開き [インターネットとネットワークのアドレスをハイパーリンクに変更する] の項目のチェックを外せば設定完了です。
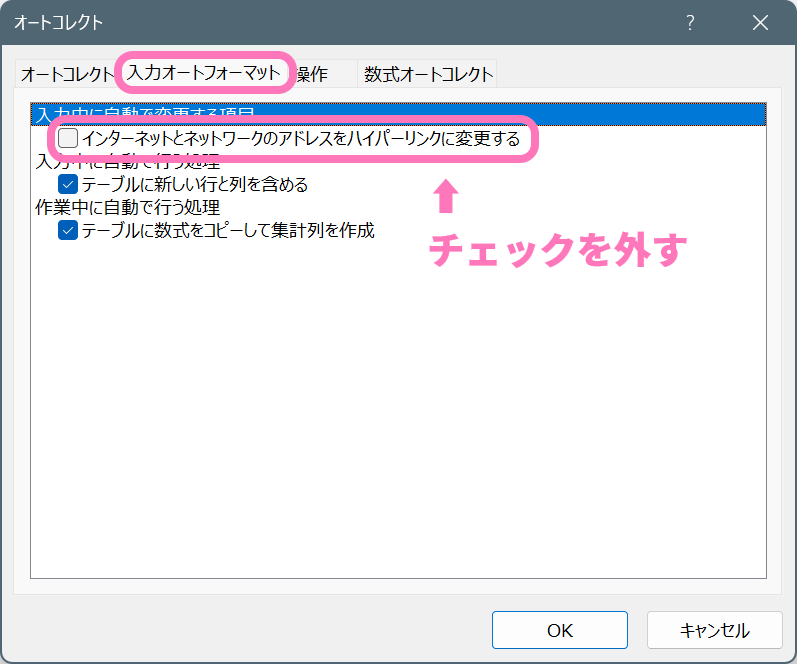
リンク化・被リンク化を併用したい場合
場合によって URL をリンクにしたい。でも状況によってリンクにしたくない場合もある。
そんなときは [インターネットとネットワークのアドレスをハイパーリンクに変更する] の項目はチェックを入れたままにして、データ入力方法を変えてリンク化される場合とされない場合を分けます。
リンク化される入力方法
- セルをダブルクリックして編集モードにする
- URL を入力、または貼り付け (Ctrl + V)
- Enter
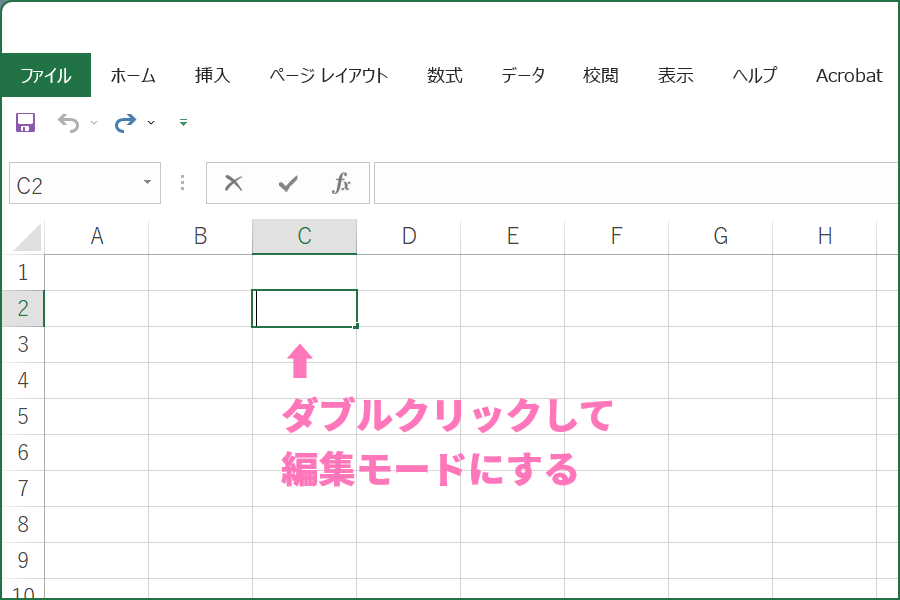
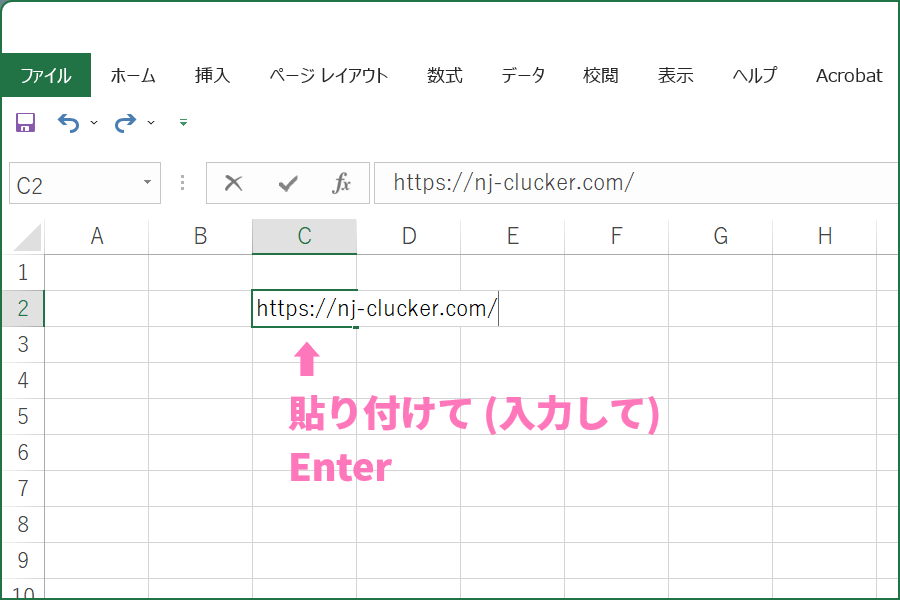
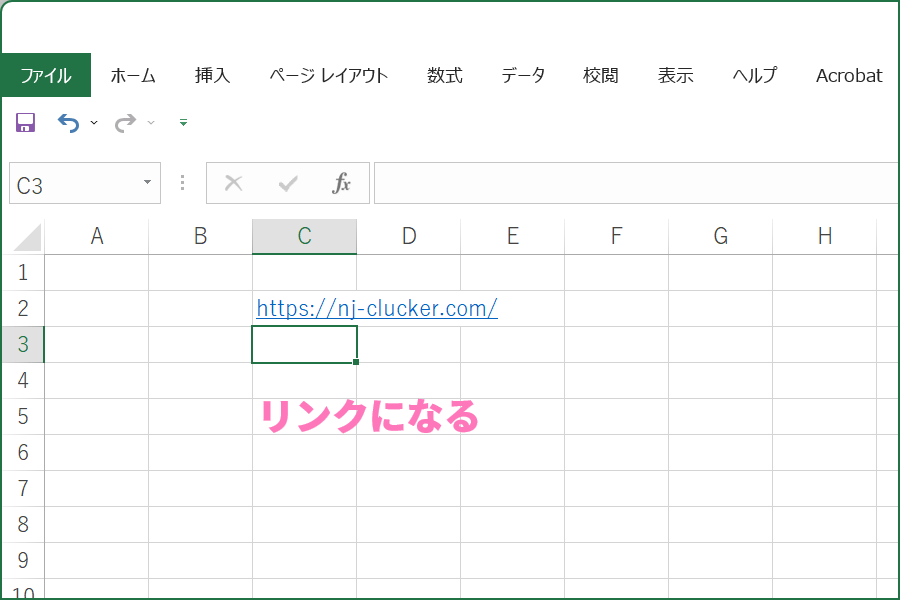
リンク化されない入力方法
- セルを選択(シングルクリック)
- そのまま URL を貼り付け (Ctrl + V)
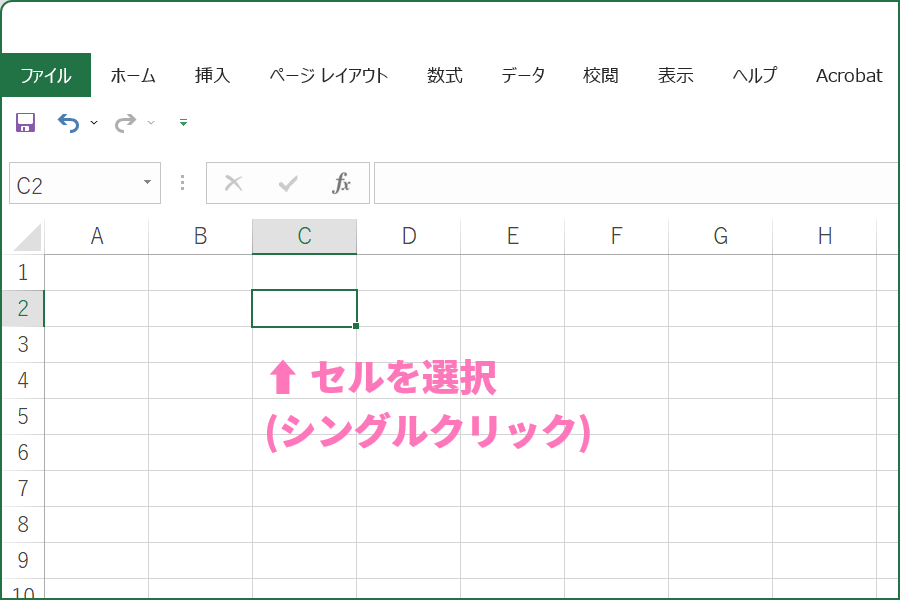
そのまま URL を貼り付けると
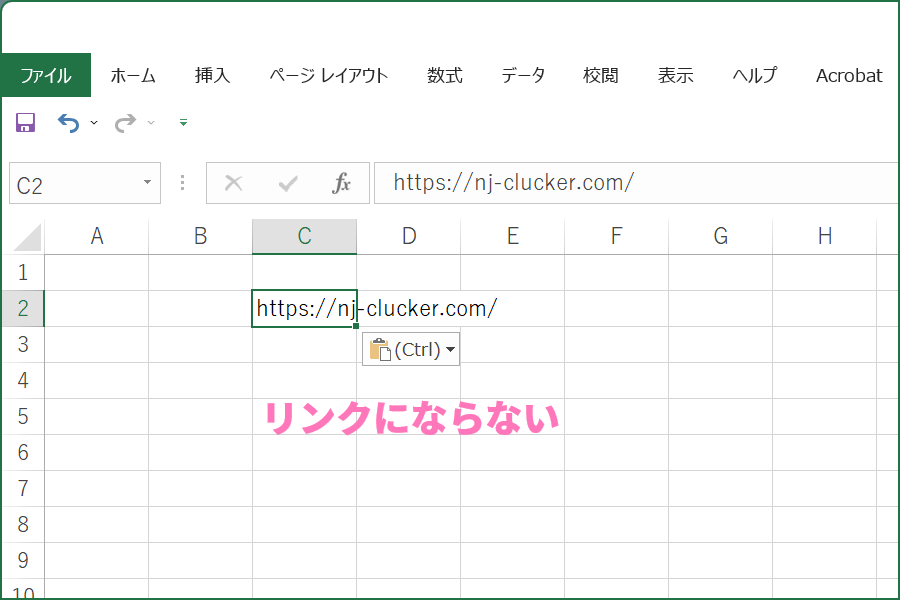
ここで貼り付けではなく URL を手入力した場合は、リンクが有効化されてしまいます。
必要に応じて解除するのが理想
僕の用法では Excel ファイル上にリンクの必要性を感じないので、一括でリンク化させない設定を行っています。
状況によって使い分けるの必要があれば、[インターネットとネットワークのアドレスをハイパーリンクに変更する] の設定を解除せずに、ここで紹介したリンク化される方法、されない方法をうまく使いわけてみてください。
以上、Excel 上で URL を貼り付けても勝手にリンク化されないようにする方法の紹介でした。






